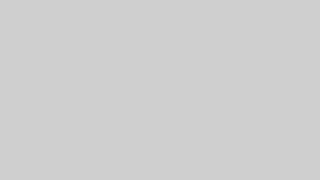マツヨシです。
SWELLの設定で悩んだことを書いていきます。
今日はTwitterの設定で悩んだ事を書いていきます。
記事を書くと記事上と記事下にSNSのボタンが表示される
記事を書くと、
.jpg)
画像のように、記事の上と下にこのようにSNSのアイコンが表示されます。
これが嫌だなと
消したいという事で設定をいじっていきます。
外観⇒カスタマイズからSNS情報をクリックします。
.jpg)
そうしたら、SNSの情報を載せるところで、ボタンを消すところではありませんでした。
こちらでは、自分のアカウントを設定しておくと、ボタンがクリックされると、飛ぶように設定できる場所でした。
.jpg)
気を取り直して、投稿・固定ページをクリックします。
.jpg)
投稿・固定ページでは、SNSシェアボタンをクリックします。
.jpg)
クリックすると、四角く囲ったところを変更すればOKです。
SWELLはシェアボタンのデザインも変更できますね。
使えるようになると便利です。。
.jpg)
チェックをはずしたら、公開を押しましょう!
押さないと変更されません。
サイト右側にTwitterを表示させたい
次は、サイトの右側にTwitterを表示させたいなと
場所的にこの辺り
.jpg)
まずは、自分のTwitterのアカウントを表示させます。
そして、アカウントをコピー
.jpg)
TwitterPublishを開きます。
.jpg)
日本語に変換すると
.jpg)
自分のTwitterのアカウントを入力して進むと、どのように表示させたいか聞いてきます。
私は左側のように表示させたいので左側を選びました。
.jpg)
左側をクリックしたら
お~このように表示されるのかな?
Copy Codeとありますので、クリックします。
.jpg)
クリックしたら、次の画面が表示されました。
.jpg)
今度は、ワードプレスの外観⇒ウィジェットをクリックします。
.jpg)
カスタムHTMLを共通サイドバーに入れます。
カスタムHTMLをクリックすると、どこの入れるか聞いてきますので、共通サイドバーにしるしをつけて、ウィジェットを追加をクリックします。
.jpg)
クリックすると、共通サイドバーにこのような画面が表示されます。
.jpg)
タイトルと先ほどコピーしたHTMLを入力します。
.jpg)
タイトルは好きなのを入れてください。
最後に保存をクリックします。
どのように表示されるかというと、メチャクチャ長く表示されていました。
.jpg)
これではまずいので、サイズを変更します。
英語で書かれていますが、四角く囲ったところから変更します。
.jpg)
クリックすると、サイズなどを聞いてきますので、入力します。
今回の画像は日本語に変換しております。
500×500は自分で適当に付けましたので、あなたの考えで入れてください。
どのように見せたいですかは、白と黒で表示できます。
白の場合は光となるようです。
良ければアップデートします。
.jpg)
アップデートして、もう一度コピーします。
.jpg)
コピーしたのを貼り付けます。
貼り付けるのですが、前回のコードはすべて消してください。
消して新しく貼り付けるようにしましょう。
.jpg)
貼り付けたら保存をクリックします。
さ~サイトを見て見ましょう。
いい感じなのですが、ちょっとしたすぎますね。
カテゴリーの上にもっていきます。
.jpg)
上から2番目にもっていきます。
.jpg)
これで今度こそ完了です。