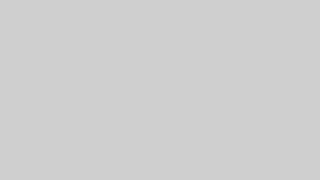こんばんは、ミスターMです。
Google XML Sitemapsというワードプレスのプラグインを入れるという事で記事を書いていきます。
今回はグーグルサーチコンソールの自動で登録してくれるプラグインはないかと調べていたら、Google XML Sitemapsにたどり着きました。
実は他にも同じようなプラグインはあるのですが、個人的にいろいろできるより、1つだけの機能でいいと思い、Google XML Sitemapsを選びました。
実際に登録した画面を使いながら説明していきます。
Google XML Sitemapsというワードプレスのプラグインを入れる
プラグインを入れるところから解説していきます。
ワードプレスの管理画面です。
プラグインのところで新規追加をクリックしてください。
.jpg)
プラグインを追加の場面で右側の検索窓にGoogle XML Sitemapsと入力してください。
入力したら、エンターを押すと検索始めます。
.jpg)
下のような画面になりますので、有効化をクリックしてください。
.jpg)
Google XML Sitemapsは設定のところから操作しないといけません。
わかりずらいのですが、左下の設定から設定をしていきます。
.jpg)
プラグインを入れただけなので下のように検索エンジンには通知されていません
.jpg)
記事がなければ記事を書いてもらわないといけませんが、私は記事がありますのでどれでもいいので記事を開きます。
いつも公開と最後に押す部分の更新をクリックしてください。
.jpg)
更新ボタンを押して先ほどの設定画面に戻ってもらうとこのように変わっているかと思います。
.jpg)
今度はグーグルサーチコンソールの設定になります。
グーグルサーチコンソールを開き、設定をクリックしてください。
.jpg)
私は前のサイトで所有者と認定されていましたが、新しくしましたので再設定します。
所有権の確認をクリックしてください。
.jpg)
ワードプレスはCocoonを利用していますのでHTMLタグを利用して登録していきます。
.jpg)
必要になるのはしたのHTMLのタグになります。
後半部分ですね。
コピーしたらCocoonの設定に戻ります。
.jpg)
Cocoonの設定は下の画面を参考にしてみてください。
.jpg)
アクセス解析の部分がありますので、そちらをクリックします。
.jpg)
グーグルサーチコンソールIDとありますのでそちらに、先ほどコピーしたコードを入力します。
.jpg)
変更をまとめて保存します。
.jpg)
下の画面になればOKです。
.jpg)
グーグルサーチコンソールにサイトマップを組み込みましょう。
グーグルサーチコンソールの設定画面にサイトマップとありますのでこちらをクリックしてください。
.jpg)
新しいサイトマップの追加とありますからこちらに、/sitemap.xmlと入力してください。
.jpg)
サイトマップの調べ方は下の方法になります。
.jpg)
下の画面をコピーします。
.jpg)
サイトマップを入力したらOKです
.jpg)
作業は以上になります。
お疲れ様です。
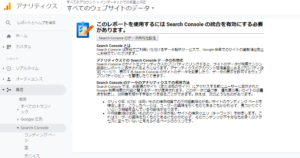
-300x158.png)