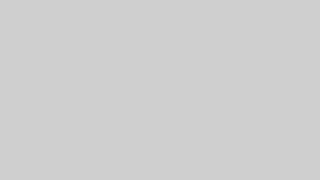Cocoonのサイトにグーグルサーチコンソールとアナリティクスへの登録の仕方について書いていきます。
ちょっと難しいですが、サイトにどのようなキーワードで流入しているか調べるにはとても大事なことですので頑張りましょう。
記事を書いている途中から、Cocoonでの設定になってしまいましたので、他の設定はまた別の記事で書いていきます。
Cocoonのサイトをグーグルサーチコンソールに登録します。
登録がまだな方はこちらから
グーグルサーチコンソールの画面です。
.jpg)
左の三角の部分をクリックします。
.jpg)
一番下にプロパティを追加と出ますのでこちらをクリックします。
.jpg)
Cocoonを利用している場合
ワードプレスのCocoonを利用している場合は下の画面の右側を利用したほうが簡単でした。
サイトのトップページを入力してください。
.jpg)
入力して続行をクリックします。
.jpg)
HTMLタグのところをクリックするとメタタグだ表示されます。
.jpg)
コピーを押してメモ帳などに貼り付けます。
.jpg)
次は、Cocoonの設定をしていきます。
先ほどコピーしたのをどこに貼り付けるかというと
Cocoonの設定から「アクセス解析・認証」をクリックします。
.jpg)
少し下の方にスクロールすると「Google Search Console ID」というところがありますので、先ほどコピーしたのの
<meta name=”google-site-verification” content=”aGrVwplXxxZI7LUKd58d8j0aUuCBt3″ />
content=”の以下の部分を入力します。
aGrVwplXxxZI7LUKd58d8j0aUuCBt3
の部分ですね。
.jpg)
入力したら、ずっと下の左側に「変更をまとめて保存」を押します。
押したら、この画面の「認証」をクリックします。
.jpg)
うまくいけば下のような画面が表示されます。
.jpg)
一日置いて、確認しましょう。
Cocoonにアナリティクスを登録する方法
Cocoonにアナリティクスを登録する方法
アナリティクスにログインします。
左下に管理とありますのでこちらをクリックします。
.jpg)
アカウントを作成をクリックします。
.jpg)
アカウントの名前を決めます。
わかりやすいのがいいかと思います。
.jpg)
下の方に次へがありますので下の方へスクロールして、次へをクリックします。
.jpg)
サイトの形態を聞かれます。
ブログやHPですのでウェブでいいかと
次へをクリックします。
.jpg)
次はサイトの登録になります。
サイト名とサイトのURLと日本というところを変更します。
一番下の作成をクリックします。
.jpg)
作成をしたら利用規約の画面になります。
日本に変更とチェックを入れていきます。
最後に一番下のところに同意するとありますから同意します。
.jpg)
ここでトラッキングIDというのができますので、このUA-という数字をコピーします。
次はCocoonへの登録になります。
.jpg)
Cocoonの登録はサーチコンソールと同じ場所になります。
Cocoonの設定から「アクセス解析・認証」ですね。
.jpg)
スクロールしていくと下にあります。
こちらに入力とあるところに先ほどコピーしたUA-の番号を入力しましょう。
入力したら下にスクロールします。
.jpg)
変更をまとめて保存をクリックして完了です。
.jpg)
以上になります。
こちらの設定もしておくといいですよ
このレポートを使用するには Search Console の統合を有効にする必要があります。と表示されたら!
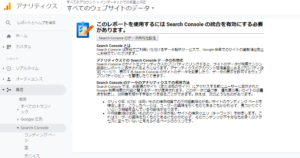
まとめ
はじめは、ある程度カバーした内容で書こうと思っていたのですが、Cocoonの設定になってしまいました。
サイトを作成するとき一番利用させていただいているのがCocoonになりますので、サイトの管理をもう一度見直そうと思ったときに、自分がこの記事を見て見直そうと思っております。
-300x165.jpg)