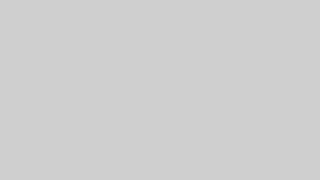こんばんは!ミスターMです。
MixhostからColorfulBoxカラフルボックスへの移行しようとする記事を書いていたら、普通にカラフルボックスでワードプレスをインストールする方法という記事になりました。
そりゃそうですよね。
という事で、今回はカラフルボックスでワードプレスをインストールする方法について書いていきます。
![]()
カラフルボックスにワードプレスをインストールする
カラフルボックスにログインした画面になります。
‘.png)
①をクリックします。
.png)
①の契約中をクリックします。
.png)
①のcPanelをクリックして、ログインします。
.png)
メールアドレスとパスワードを入力してログインをクリックします。
.png)
ワードプレスは一番下にありますので下の方にスクロールしてください。
ず~としたです。
.png)
①をクリックするとダウンロードできます。
.png)
①をクリックするといよいよダウンロードです。
.png)
ここから少しだけ重要です。
私のようにたくさん?のドメインを登録している場合①のところにたくさん表示されます。
①の右側の下向きの▼を押すと先ほど入れた独自ドメインが表示されるかと思います。
MixhostからColorfulBoxカラフルボックスへの移行!その1
ここで、私が選んでいるのは、WWW.とhttpを選ばず、httpsを選んでおります。
ココが一番重要かな~と思います。
.png)
私は後でウェブサイトのタイトルは変更しますので、①・②・③を選んでおります。
④と⑤も決まっている方は入力しておくと便利です。
.png)
ず~と下まで行くと①が出てきますので、インストールします。
.png)
こんな風にインストールが始まります。
.png)
今回ワードプレスはこんな感じで表示されます。
①のところを消しておりますが、上の方のURLはサイトURLでしたのURLはログインURLになります。
もし、ログインアドレスがわからなくなったら、こちらからログインすることが出来ます。
以上でカラフルボックスにワードプレスをインストールする手順でした。
カラフルボックスでhttpsの設定はどうやってするのか
カラフルボックスでは、基本、httpsの設定は必要ありません。
24時間で自動的に設定してくれるとの事でした。
が、私はやらかして、手動で設定しましたので、その手順をのせておきますね。
‘.png)
.png)
.png)
.png)
ここまでは、先ほどと同じになります。
.png)
セキュリティの①「SSL / TLS Status」をクリックします。
.png)
①のAutoSSLを実行するをクリックします。
.png)
実行している時はこのように色が変わっております。
私の場合は数があるので3分くらいかかりましたが、サイトが少なければ早く終わります。
.png)
無事、終わったら①の洋画画面が表示されます。
まとめ
手順通りに進めていけば、SSL化も問題なく出来ます。
私は途中手順を間違えたのでSSL化もできませんでしたし、ワードプレスの移設もできませんでした。
1つ目のワードプレスをMixhostからカラフルボックスに移すとき簡単にできたので、2回目は手本としたサイトを見なくてしたんですね。
そうしたらことごとく失敗しました。
私が契約しているカラフルボックスは質問に対してメール・チャットでの対応でしたので、土曜日・日曜日の対応がありません。
-300x233.png)
-300x197.png)