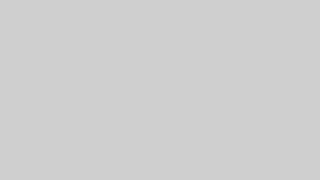こんばんは、ミスターMです。
今回、記事にするのは、いくら検索しても引っかからなかったことを書いていきます。
私は普段、グーグルクロームを利用しているのですが、サイトによってアカウントを分けております。
理由はすぐにID、パスワードを入れなくてもログインできるからです。
ただ、作ったアカウントを削除するのに、いくら検索しても引っかからず困り果てました。
削除出来て分かったのですが、検索するなら「グーグルクローム プロファイル 削除方法」と入れなければいけなかったようです。
私がいれていたのは「グーグル アカウント 削除」などでした。
出てこないはずです。
グーグルクロームのアカウント(プロファイル)を増やす方法
それでは、グーグルクロームのアカウント(プロファイル)を増やす方法について解説していきます。
グーグルクロームの右上のところにマウスを当てて左クリックします。
アカウント(プロファイル) を増やす時は、グーグルクロームにログインしておいてください。
これから先の話はログインしている状態になります。
-1024x586.jpg)
画像が変わり、追加をクリックします。
-1024x639.jpg)
つい、ログインの方を押してしまいそうですが、アカウントないで続行をクリックします。
-1024x776.jpg)
それでは、クロームプロファイルを作っていきましょう。
まずは名前です。
このまま、作成するとデスクトップにアイコンができてしまいますので、いやな方はレ点を外して完了をクリックしてください。
-1024x770.jpg)
完了を押すとこのように、新しく アカウント(プロファイル) ができました。
-1024x506.jpg)
今度は、この画面と今まで使っているグーグルクロームのアカウントを紐づけしましょう。
最初のグーグルクロームの画面の右上の部分を左クリックします。
-1024x586.jpg)
下のような画面になりますので、同期を有効にするとクリックします。
.jpg)
同期をするとクリックするとすぐに同期することができます。
-1.jpg)
以上で、グーグルクロームのアカウント(プロファイル)を増やす方法 になります。
いくらしても アカウント(プロファイル) が増やせなかった方法
順序をどのように書こうか悩みましたが、ここで書いておく方がいいかと思い、書いていきます。
実はこの記事を書くにあたって、 アカウント(プロファイル) を作り、削除しているんです。
実際は アカウント(プロファイル) の削除→ アカウント(プロファイル) の作成だったのですが、 アカウント(プロファイル) の削除がなかなかできなくて、 アカウント(プロファイル) の作成も手間取り・・・
という事で記事にしました。
たぶん、また忘れるだろうなと思ったものですからね。
で、 アカウント(プロファイル) の作成で戸惑ったのが、ここ
ログインしていたんですね!
では、間違うとどうなるか書いていきます。
-1024x734.jpg)
ログインを押すとメールアドレスを聞いてきます。
グーグルのメールアドレスを入力します。
-1024x761.jpg)
今度はパスワード!
パスワードを入力してから次へをクリックしてください。
-1024x782.jpg)
二段階認証になっているので携帯ではいをクリックします。
-1024x771.jpg)
そうすると、なぜか、この画面に戻ってしまうんですよね。
4回やって諦めました。
-1024x734.jpg)
という失敗例でした。
グーグルクロームのアカウント(プロファイル)を削除・名前を編集する方法
グーグルクロームのアカウント(プロファイル)を削除・名前を編集する方法 について書いていきます。
今回、この記事を書こうと思ったのが、削除するにはどうすればいいのかわからなかったからです。
本当に色々検索しました。
でもダメだったんです、その時は
では、やり方を書いていきますね。
まずは、グーグルクロームの右上のところにカーソルを合わせて、左クリックします。
-1024x586.jpg)
だ~と アカウント(プロファイル) が現れます。
この時、他のプロファイルの右側をクリックします。
-1024x626.jpg)
クリックすると一覧で表示されますので、今回、作成したテストの アカウント(プロファイル) をクリックします。
-1024x740.jpg)
クリックすると、編集と削除と表示されますので、削除をクリックすると削除できます。
-1024x749.jpg)
編集方法は、編集の方をクリックすると名前を変更することができます。
まとめ
今回、グーグルクロームのアカウント(プロファイル)を増やす方法と削除・編集する方法について書いてみました。
しかし、グーグルクロームのプロファイルをアカウントと検索窓に入れていたら、いつまでたっても答えにたどり着かないはずです。
今回は偶然、見つけられたから良かったですけどね!