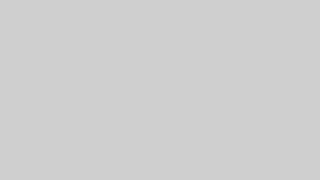久しぶりに新規ドメインを取得して、ワードプレスを入れるところまでするので、画像に残そうと思います。
久しぶりにいじるので、使い方を忘れているので確認しながら始めようと思います。
エックスドメインでドメインを取得!
それでは、エックスサーバーにログインしたところから書いていきます。
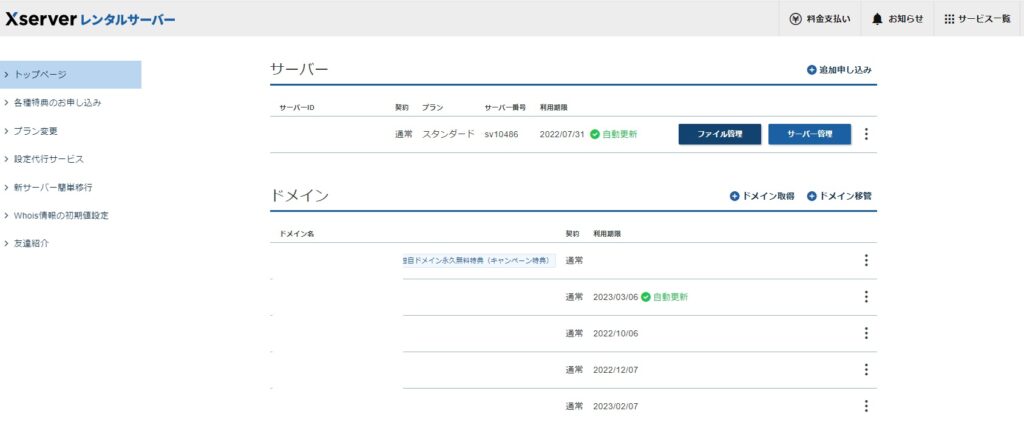
このような画面で次にドメインというところからドメインを取得していきます。
画面ではこちらをクリック
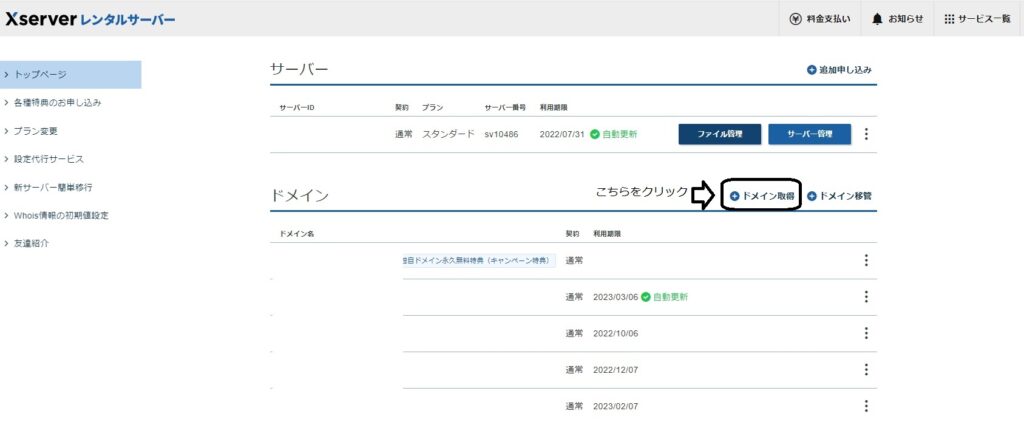
ドメイン取得をクリックすると、下の画像になりますので、今回取得したいドメイン名を入れましょう。
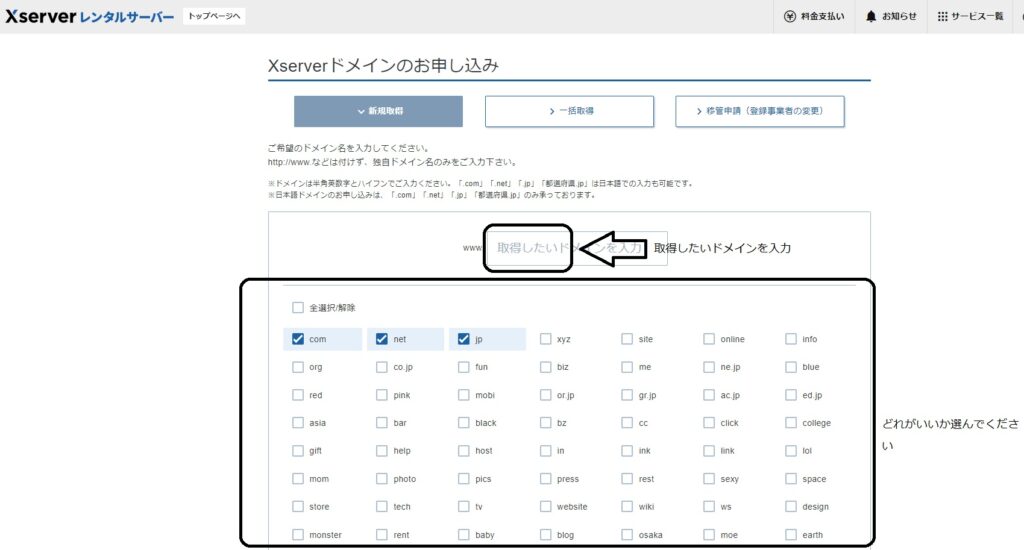
com,JPなどを選んで
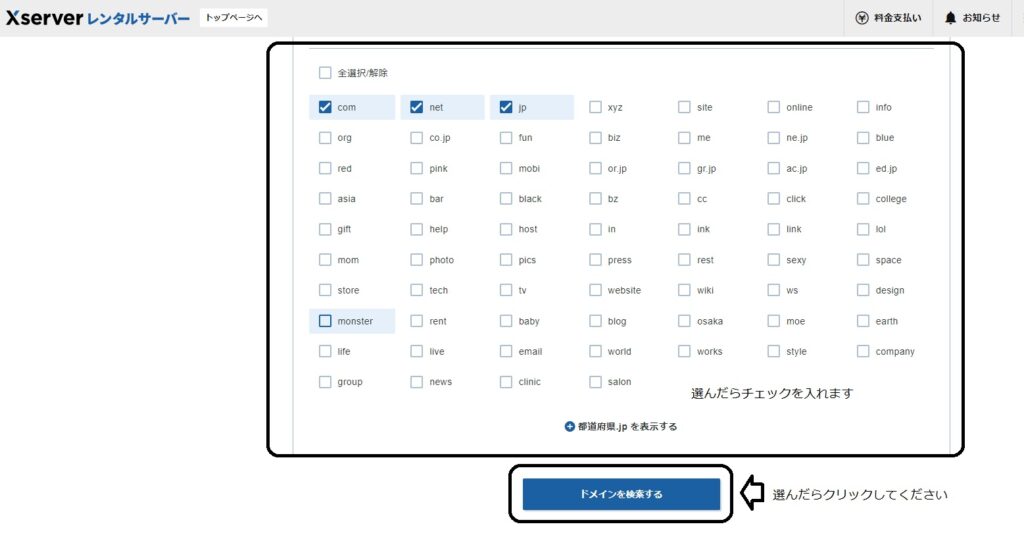
ドメインを検索するをクリックします。
契約できれば金額が表示されます。
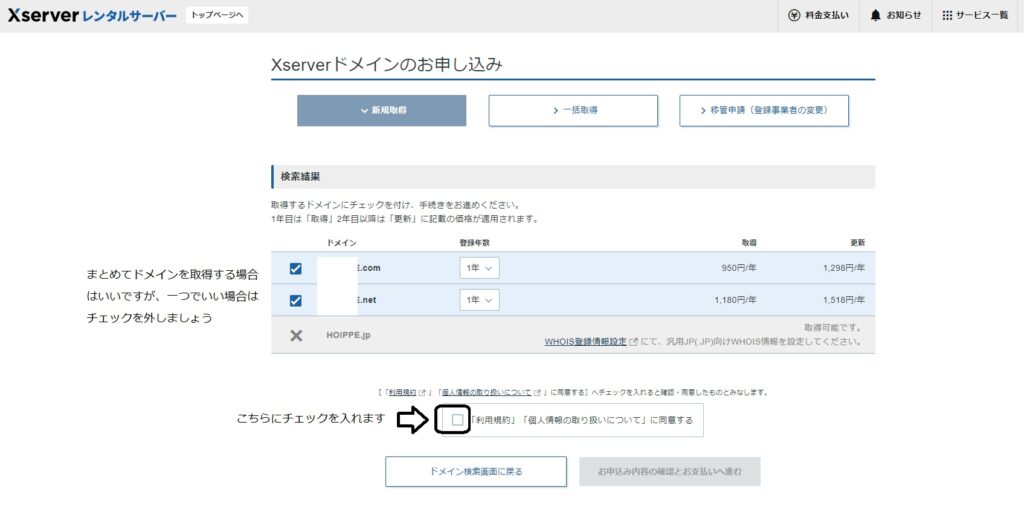
上の画像のところにチェックを入れると、下の画像のように色が変わります。
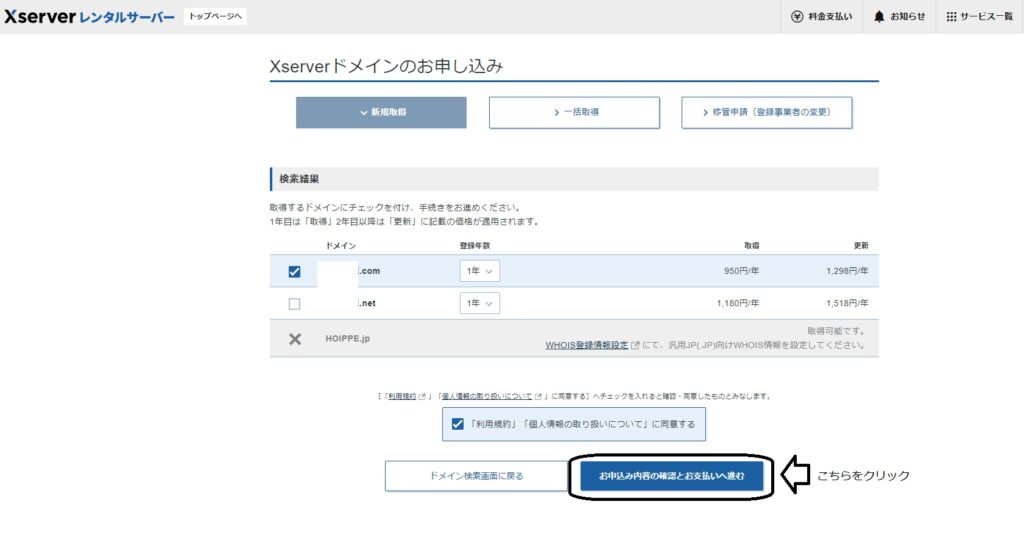
上の画像のように色が変わって問題なければクリックを押します。
支払う金額とお支払いの方法を聞いてきます。
私はいつもクレジット決済ばかり使っております。
簡単です。ここでならまだ変更できます。
一括で検索された方は、もしかしたら、すべてのドメインを取得するようになってすごい金額になっている場合がありますから、金額と必要なドメインだけを取得しましょう。
私は間違って2個いっぺんに取得してしまいました。
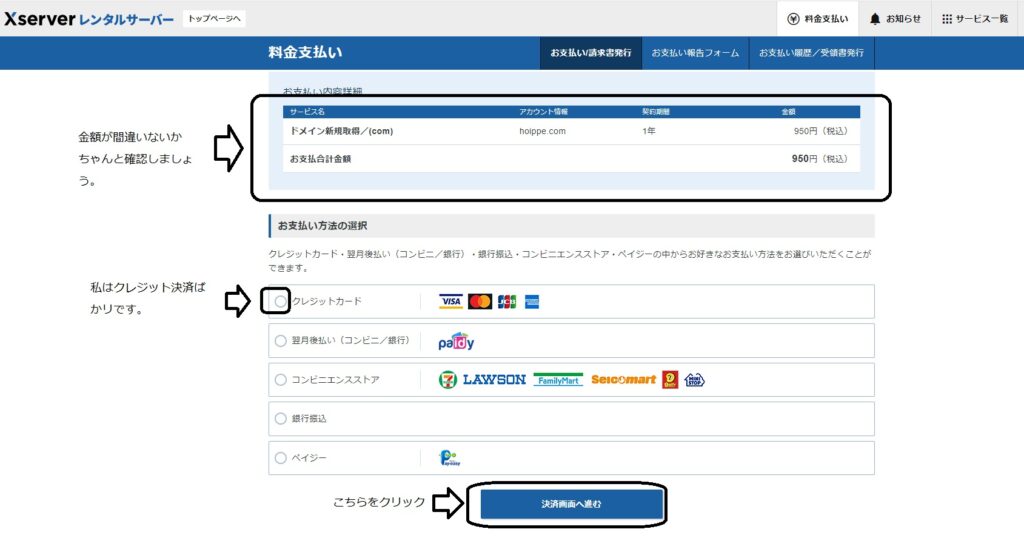
上記のようにクレジット決済を選んだ方はこの画面になります。
セキュリティコードを入れて確認画面へ進むをクリックします。
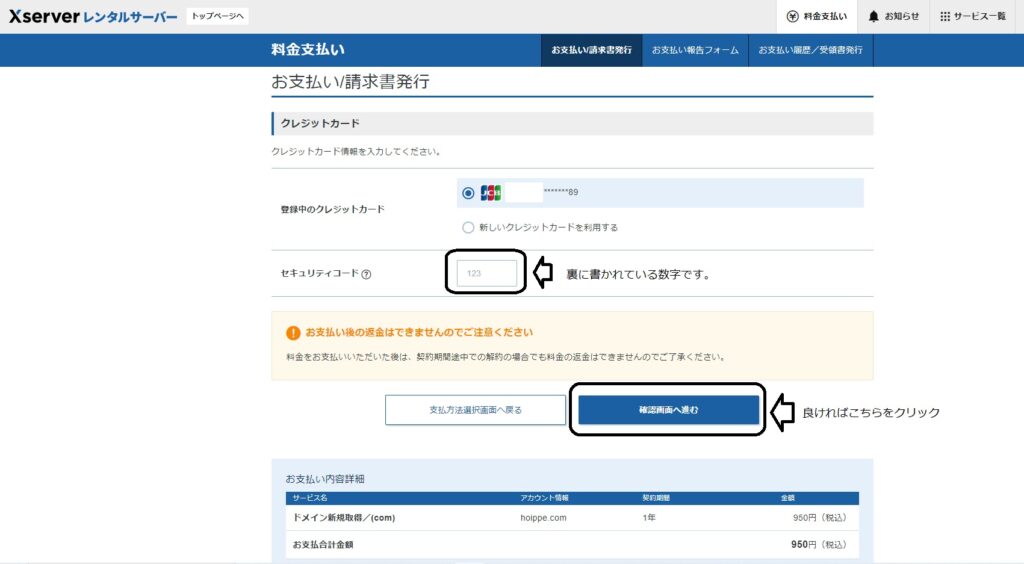
上記まで来たらもう少しです。
下の画像が最終確認になります、こちらをクリックしたら後戻りできません。
実際に出来ませんでした。
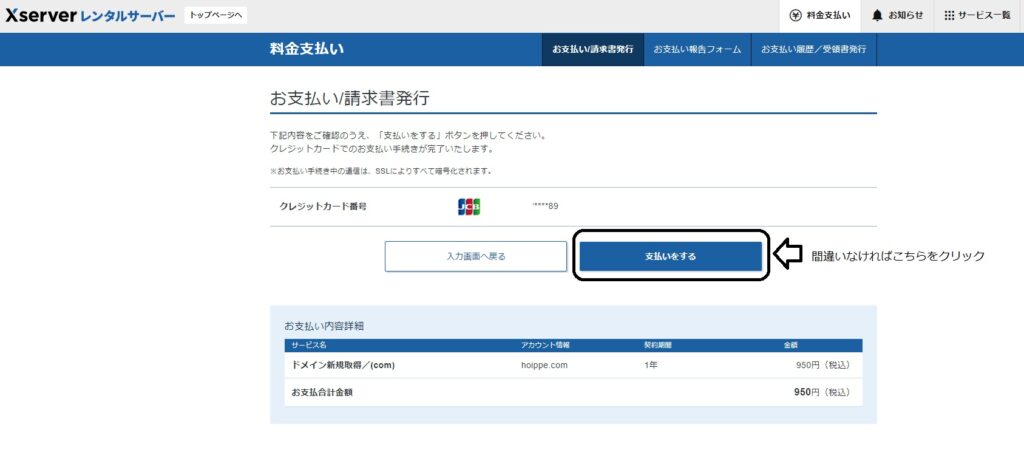
支払いをするをクリックするのですが、しばらく画面が変わりませんでした。
完了するとこの画面に!
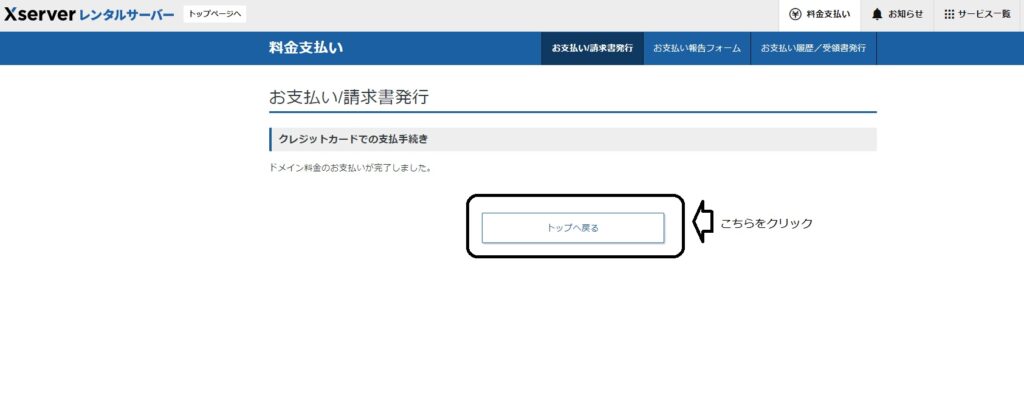
トップへ戻るを押すと最初の画面に戻ります。
この画面です。
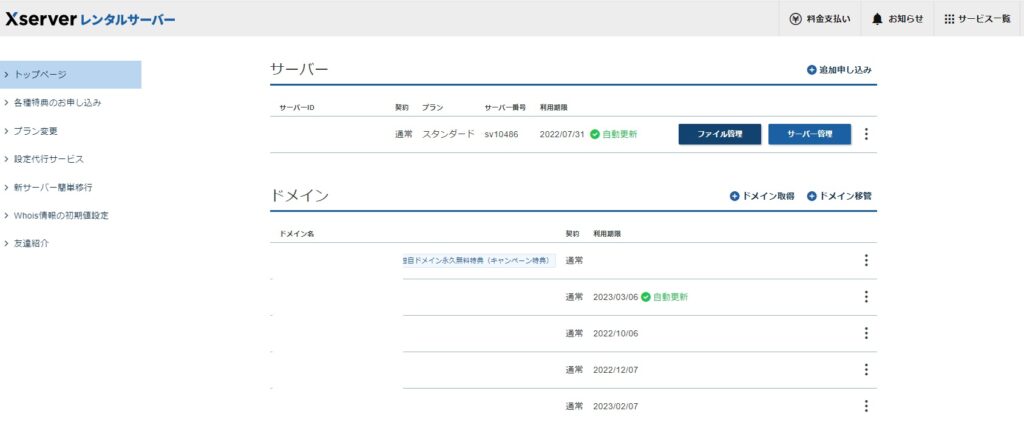
今回取得した独自ドメインは一番下に表示されます。
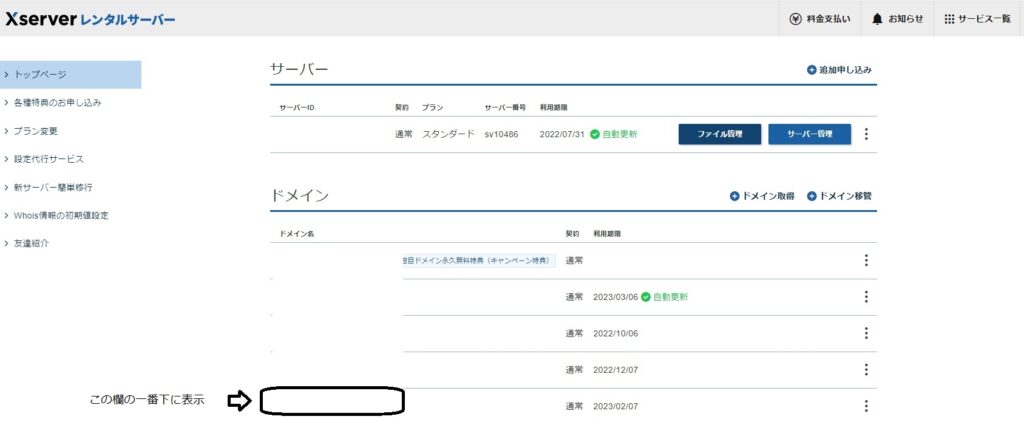
独自ドメインのところをクリックすると詳細が表示されます。
これからワードプレスを設定していくのですが、もう少し独自ドメインの設定が必要です。
次はドメインの設定をしていきましょう。
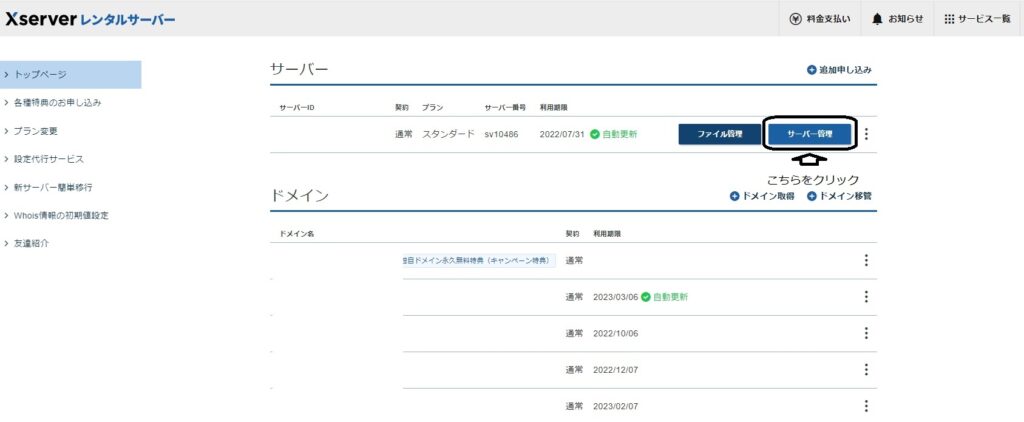
サーバー管理をクリックします。
クリックすると下の画面に切り替わります。WordPress簡単インストールとありますが、ドメインの設定をしないとwordPress簡単インストールできません。
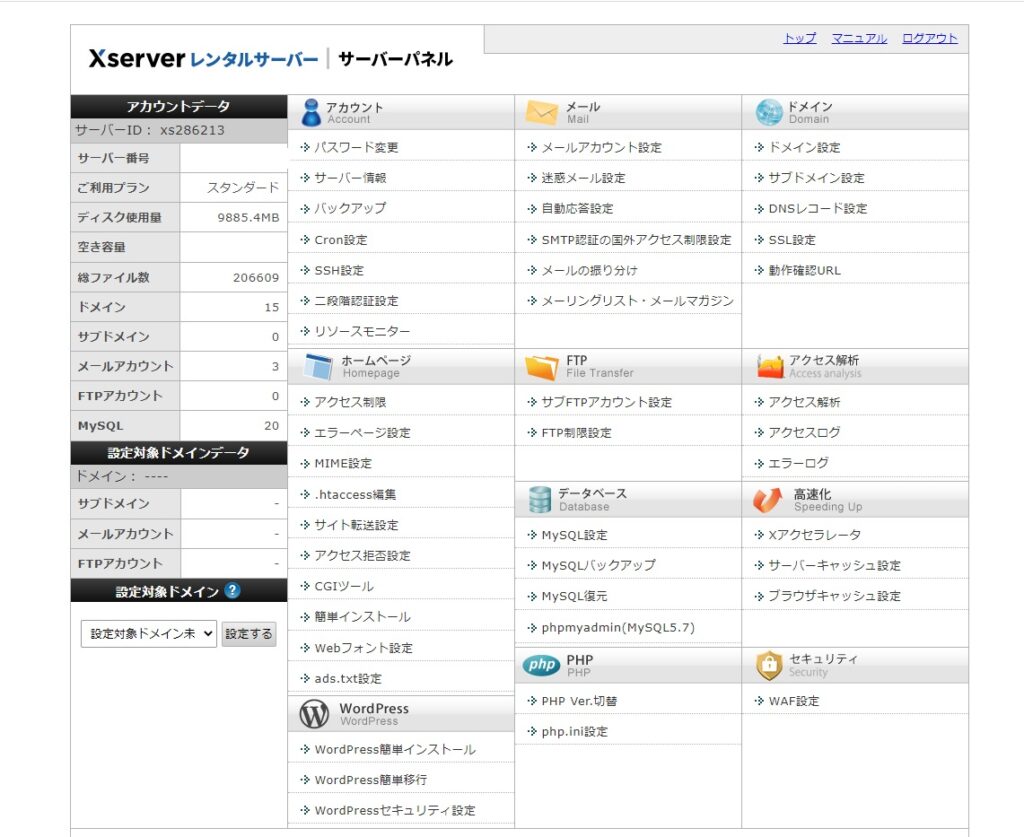
wordPress簡単インストールをクリックすると下の画像のところですが
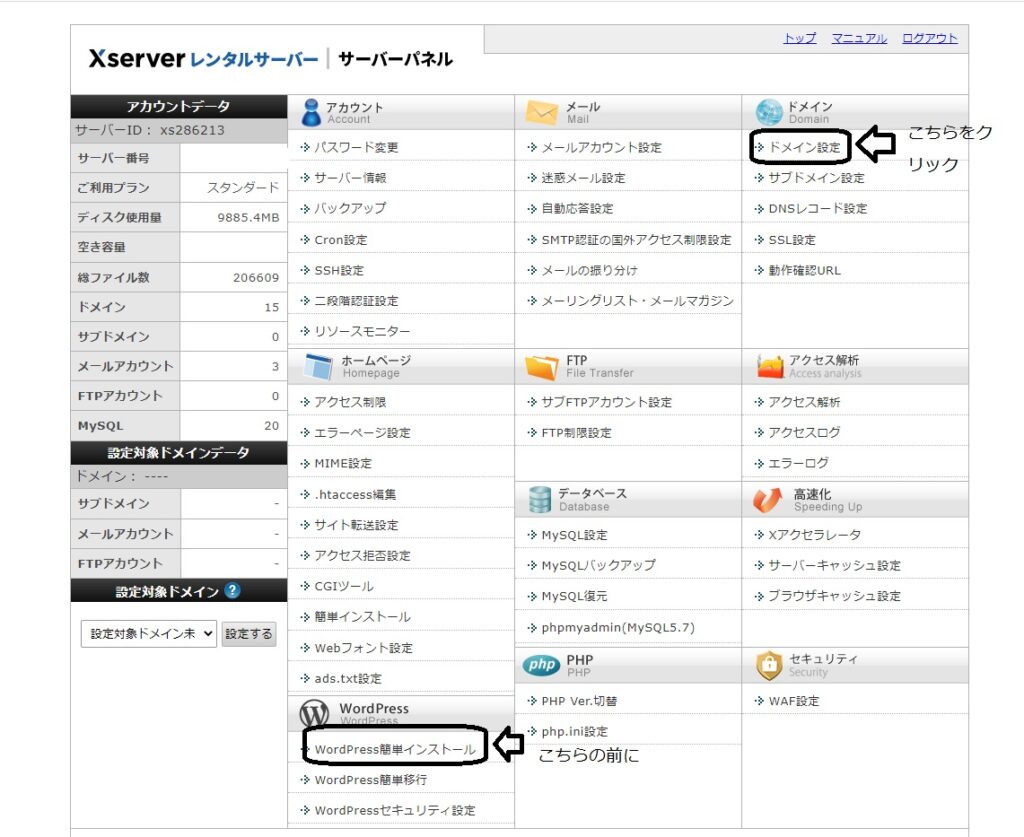
こちらをクリックするとこのような画面になりますが、ドメイン名は表示されていません。
表示されるようにドメインのところを変更していきます。
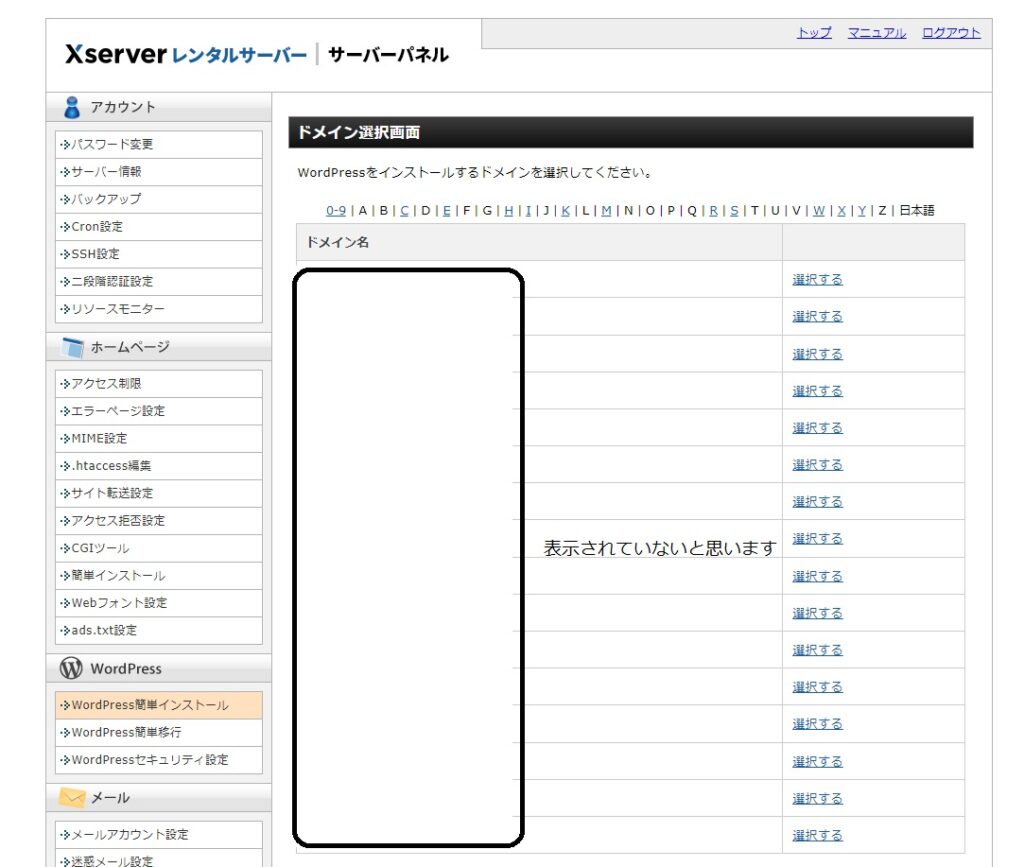
この画面の右上のところのドメイン設定をクリックします。
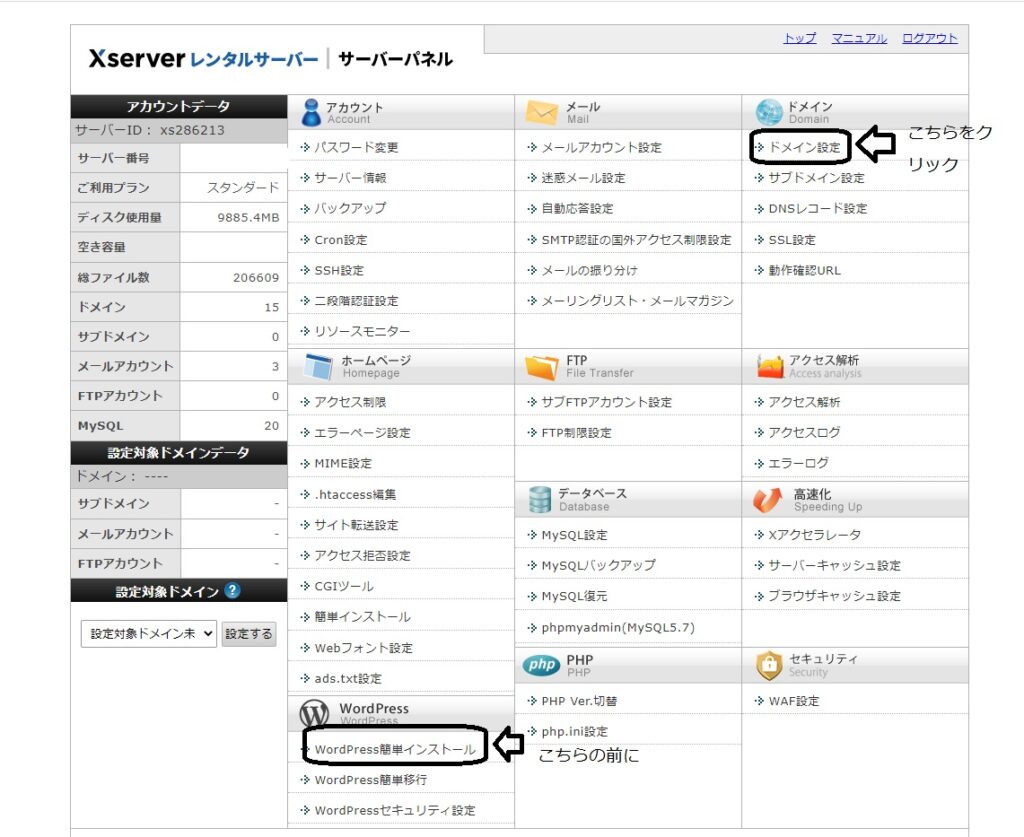
ドメイン設定をクリックすると下の画面にかわります。
ドメイン設定追加をクリックします。
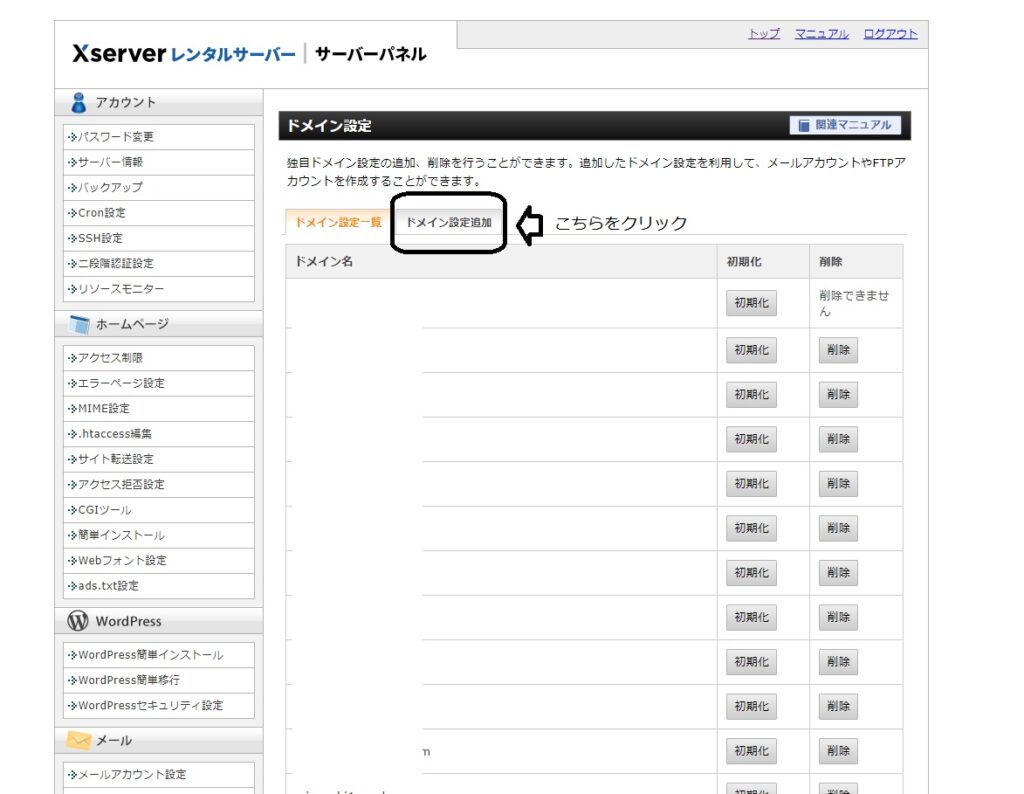
クリックすると画面が変わります。
先程、購入したドメイン名をこちらに入力します。
.com・.JPなどまで入力してください。
入力したら確認画面へ進むをクリックします。
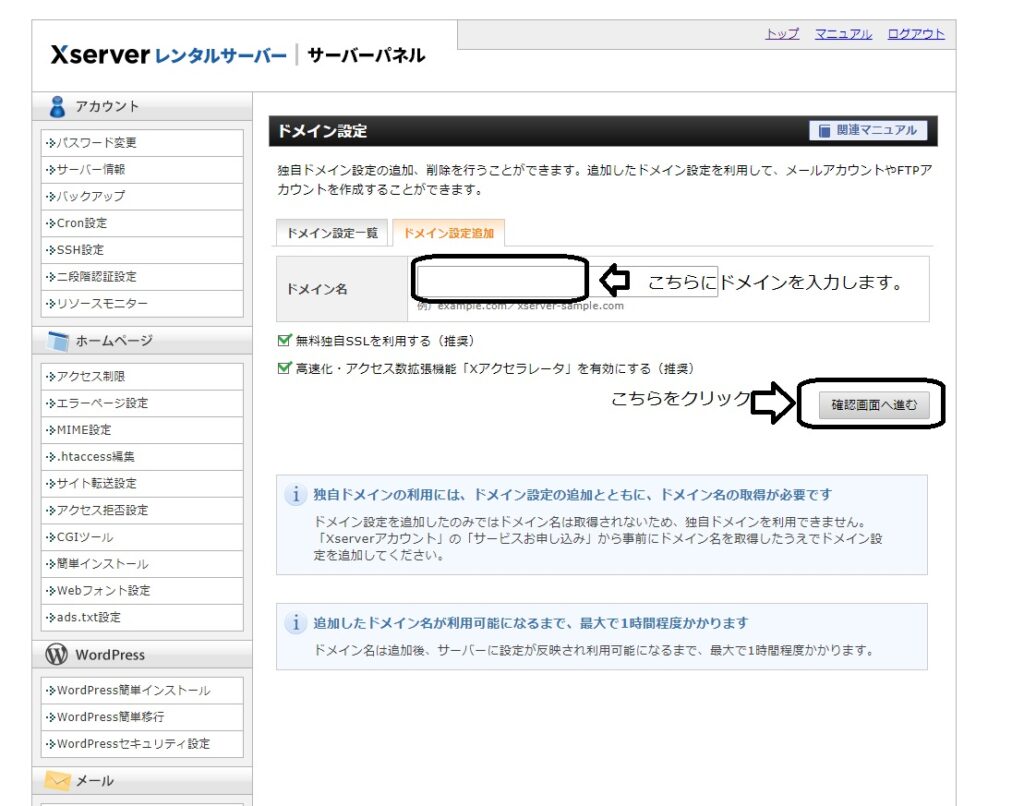
クリックするとドメインの設定ができた事を教えてくれます。
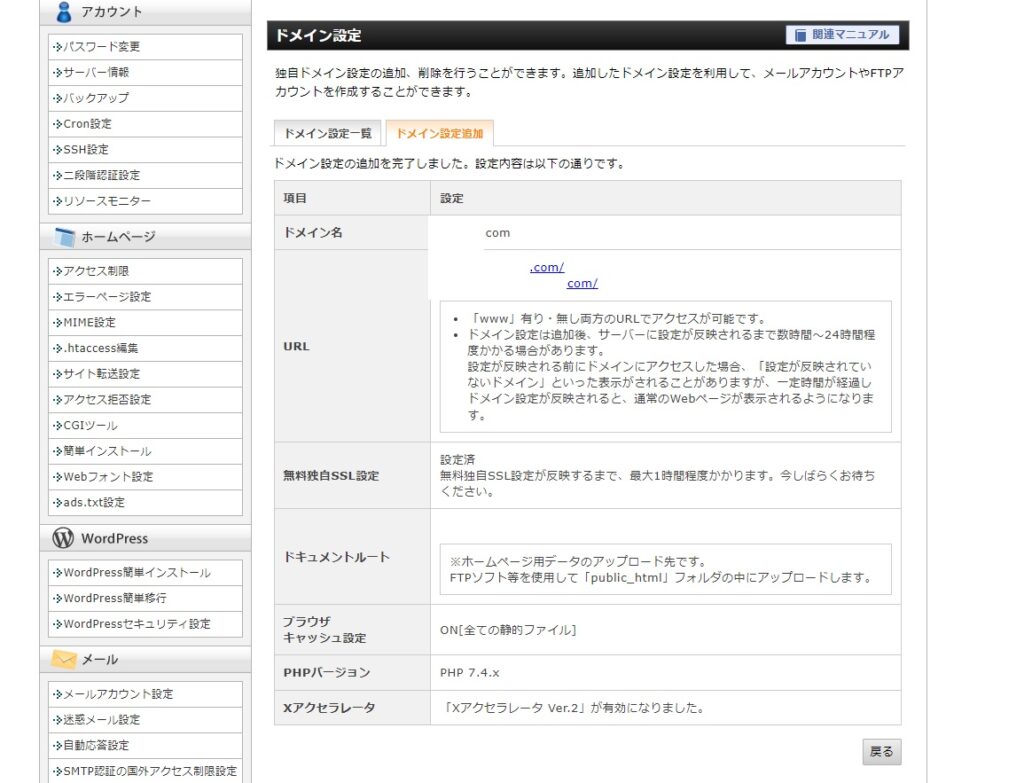
ここまでがドメインの設定になります。
実は、私このドメイン設定追加を忘れていてなかなかワードプレスの簡単インストールができなかったんですよね。
最終的には出来たから良かったんですけど
次はいよいよワードプレスの設定になります。
エックスサーバーでワードプレスをインストール!
それでは、エックスサーバーにワードプレスを設定していきましょう!
wordPress簡単インストールをクリックしてください。
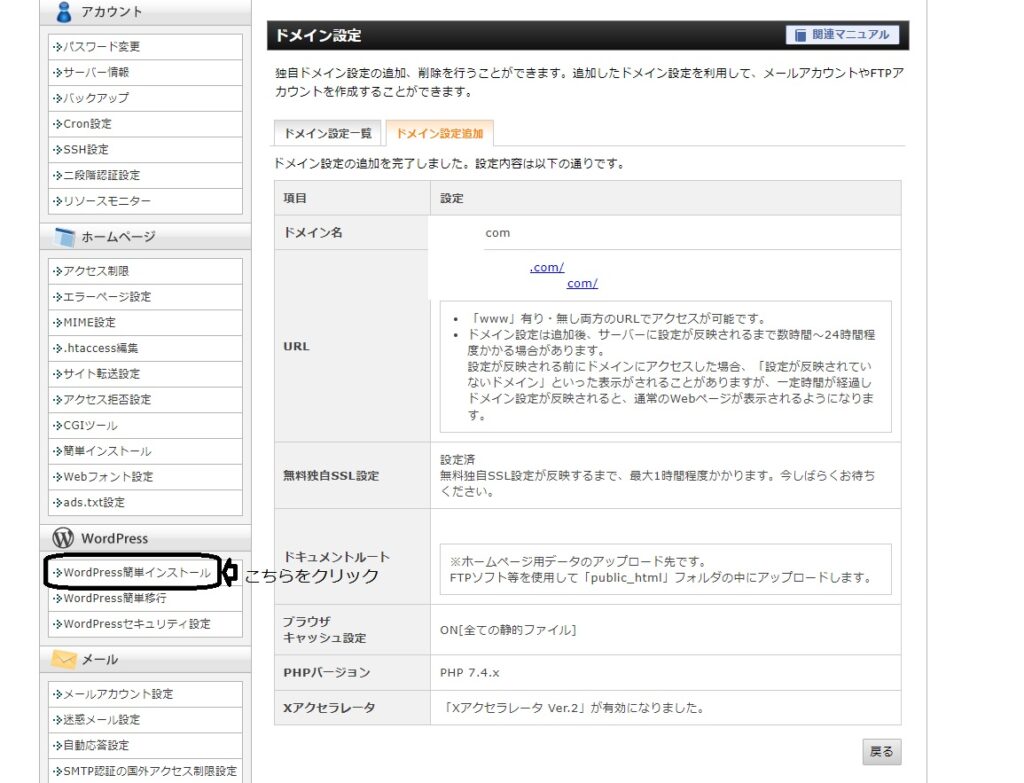
wordPress簡単インストールをクリックすると先ほど契約したドメインが表示されます。
(すぐにWordPress簡単インストールをクリックすると、まだ認識していないかもしれません)
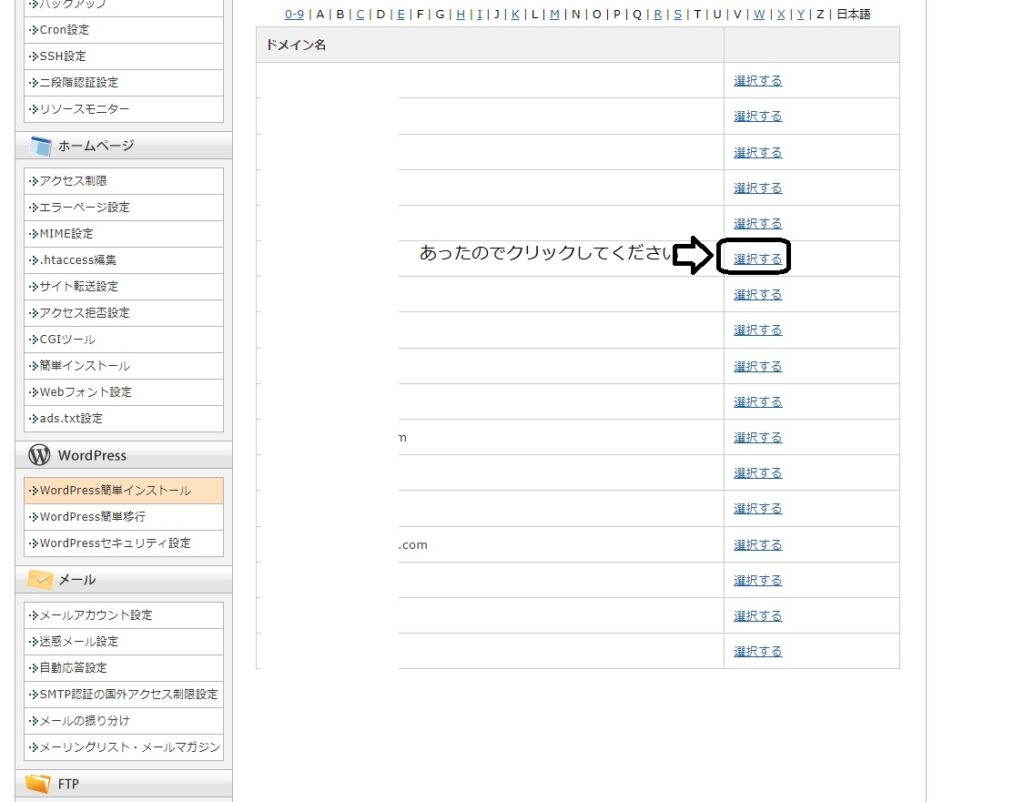
選択するをクリックすると、ドメインが表示されます。
ここで、ワードプレスをインストールするドメインか確認しましょう。
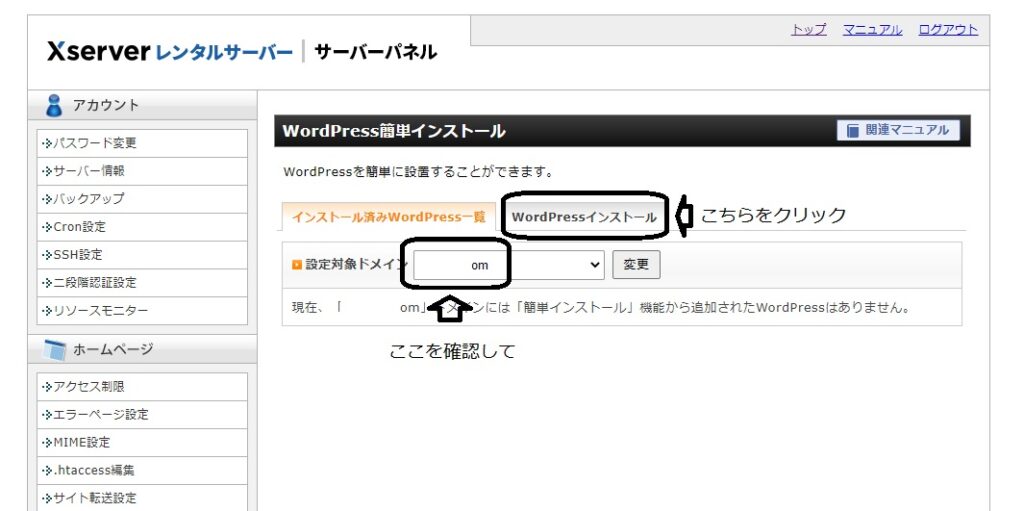
こちらをクリックをクリックすると、いよいよワードプレスの設定になります。
ブログ名・ユーザー名・パスワード・メールアドレスを入力しましょう。
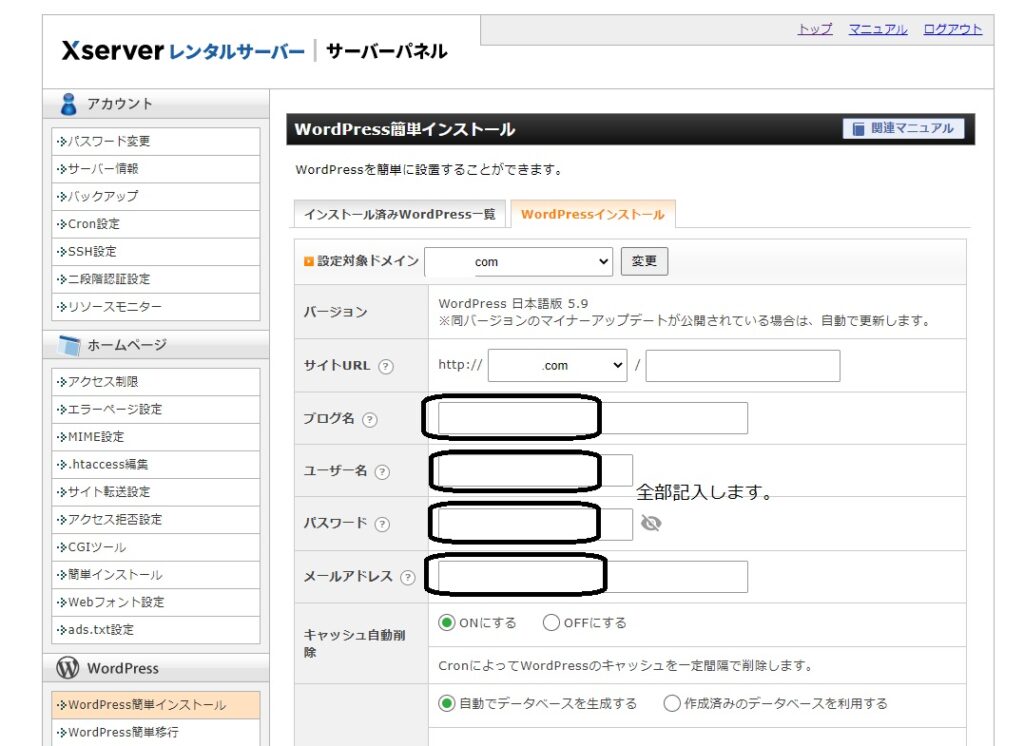
入力して下の方に、確認画面へ進むとありますので、こちらをクリック!
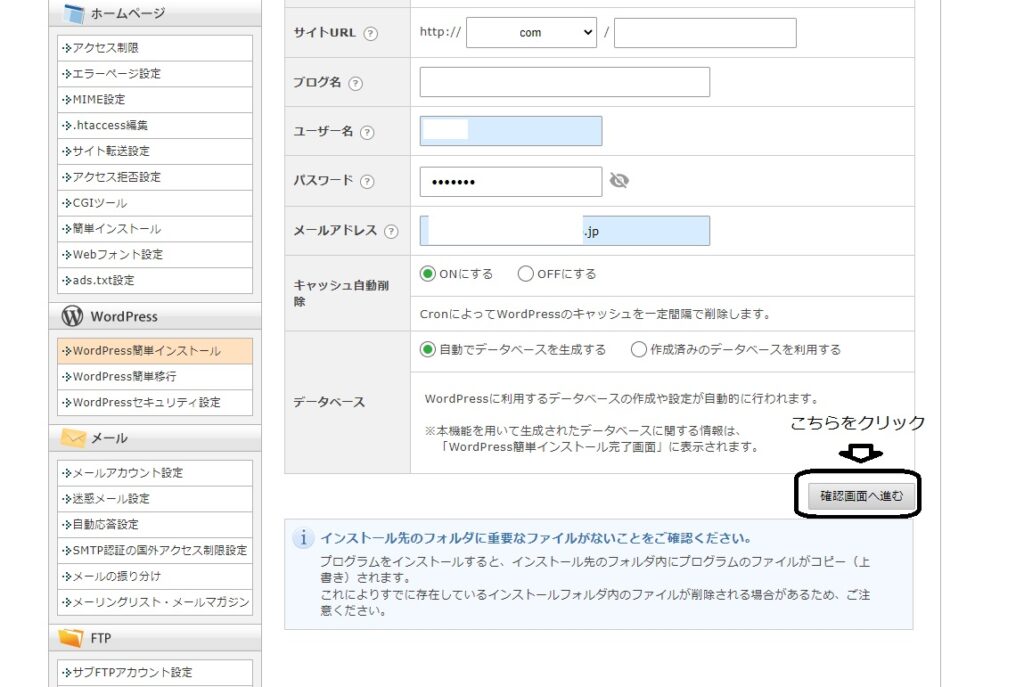
確認画面へ進むをクリックすると下の画面に切り替わり
ただ、この時はまだSSL化されていませんが、気にする必要はありません。
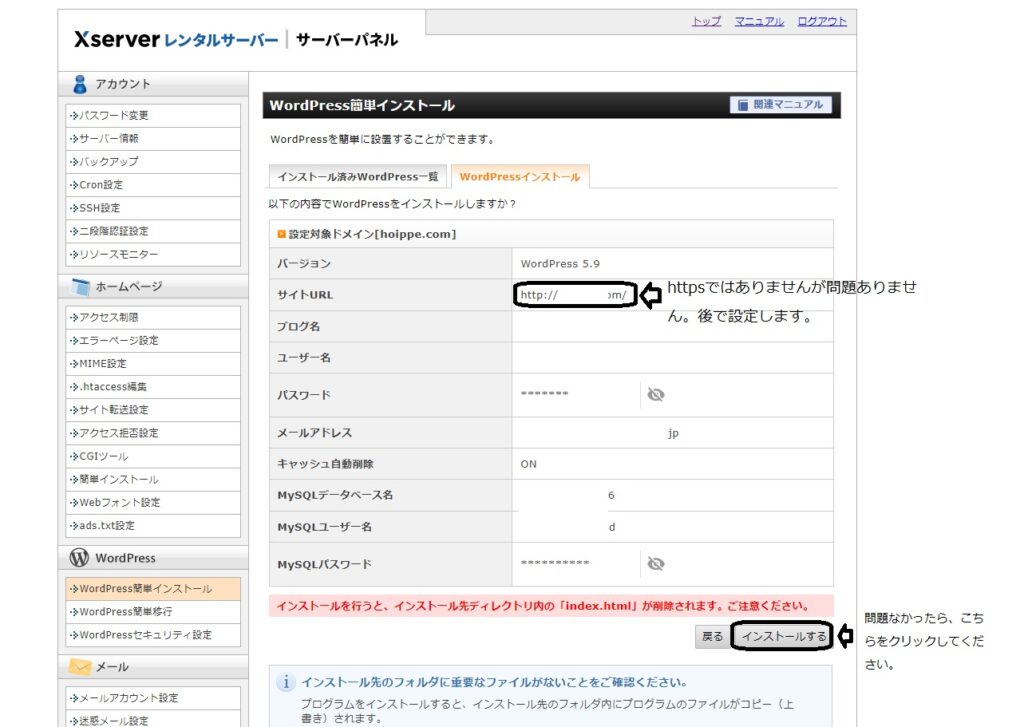
インストールするをクリックしてしばらくお待ちください。
しばらくすると下の画面に切り替わります。
早速、ログインURLをクリックします。
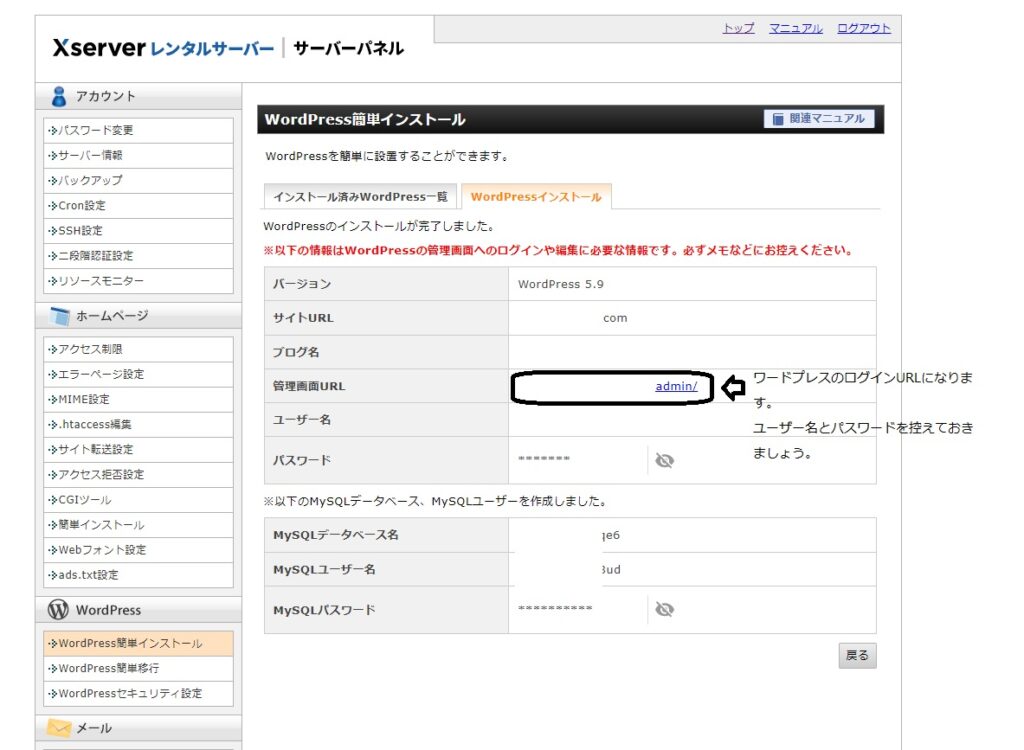
管理画面URLをクリックすると、ワードプレスのログイン画面になります。
ユーザー名・パスワードを入力してログインをクリックします。
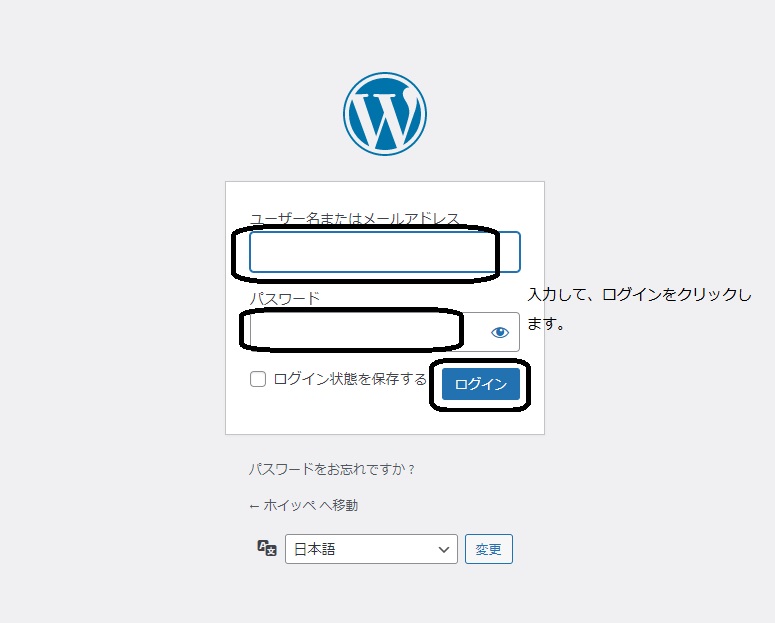
クリックすると管理画面になりますので、設定の一般をクリックしてください。
下の画面に切り替わりますので、WordPressアドレスとサイトアドレスのところのhttpをhttpsに変更しましょう。
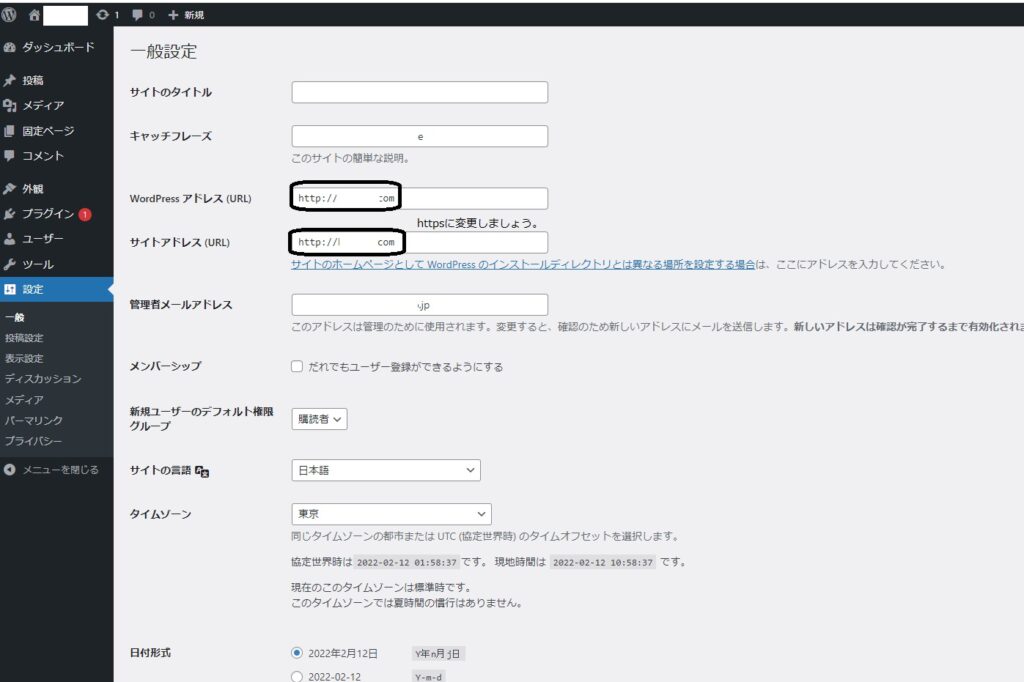
変更したら下の画面のように変更を保存をクリックしてください。
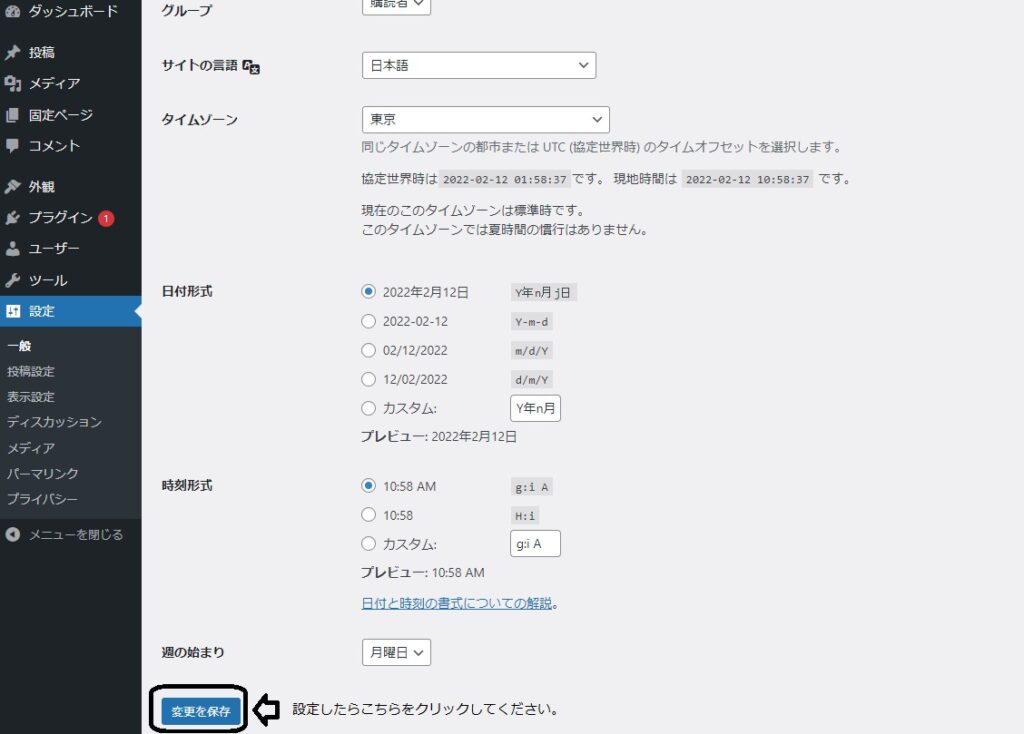
クリックすると、ログイン画面にかわりますのでもう一度入力してください。
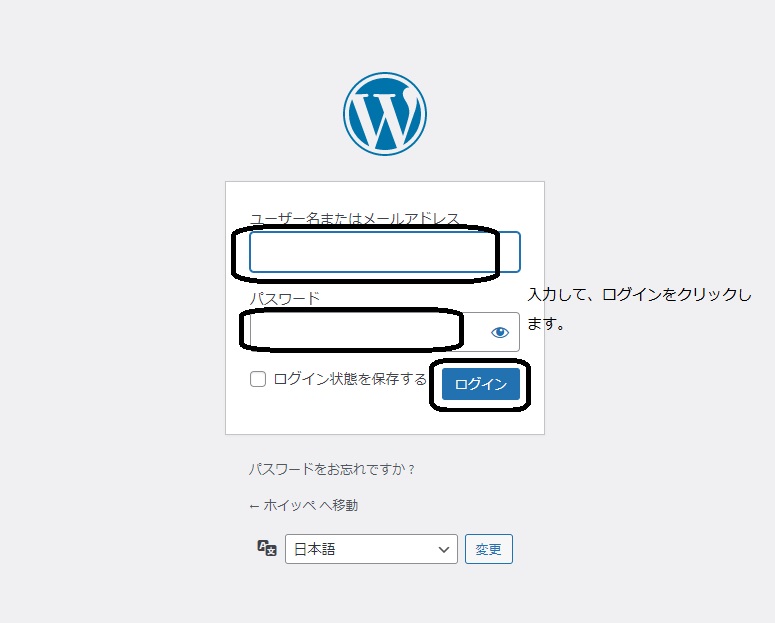
ログインしたら、httpsとなり、SSL化が完了です。
ここまでが初期設定の一連の流れになります。
まとめ
お疲れ様でした。
エックスドメインでドメインを取得して、エックスサーバーへの設定までの流れでした。
この後は、ワードプレスのテーマを入れて、プラグインの設定に入ります。
私は、チョットここからずるをして、すぐに記事が書けるところまで進みます。
こちらの無料版で、テンプレート化しておりますので、簡単にサイトを量産する事ができます。
一度作っておけば結構、楽ができます。
-300x175.png)
今回は、画像の多い記事となりました。
.jpg)